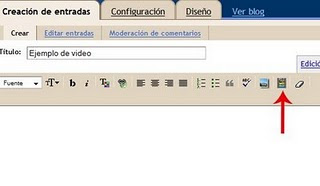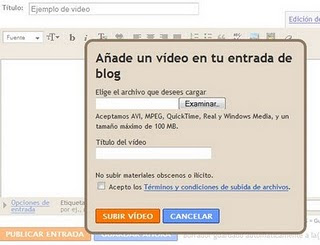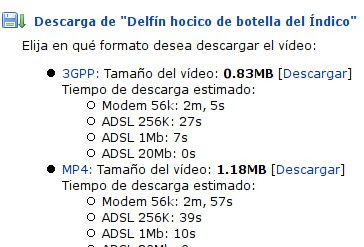Una actividad de investigación en la que la información con la que interactúan los alumnos proviene total o parcialmente de recursos de la Internet.
ESTRUCTURA DE UNA WEBQUEST:
1. Introducción
Proporciona a los alumnos la información básica sobre la actividad, les orienta sobre lo que les espera y suscita y mantiene su interés mediante una formulación atractiva. Los proyectos deben presentarse haciendo que los temas sean atractivos, visualmente interesantes, relevantes para los alumnos en función de sus experiencias pasadas o de sus metas futuras, importantes por sus implicaciones globales, urgentes porque necesitan una pronta solución, o divertidos ya que ellos pueden realizar algo o desempeñar un papel.
El propósito de esta sección es preparar a los lectores y despertar su interés por la tarea, no contar todo lo que hay que hacer.
2. Tarea
En el apartado de la tarea se debe describir de manera clara y concisa cuál será el resultado final de las actividades de aprendizaje. La tarea puede ser:
- resolver un problema o misterio;
- formular y defender una postura;
- diseñar un producto;
- analizar una realidad compleja;
- articular una intuición personal;
- crear un resumen;
- producir un mensaje persuasivo o un tratamiento periodístico;
- crear una obra de arte;
- cualquier cosa que requiera que los estudiantes procesen y transformen la información que han reunido;
Si el producto final implica el uso de alguna herramienta (i.e., la web, un video, PowerPoint, etc.), se debe incluir aquí.
En la tarea no deben incluirse todos los pasos que los estudiantes deben seguir para llegar al punto final. Eso pertenece a la siguiente sección, dedicada al Proceso.
3. Proceso
¿Qué pasos debe dar el alumno para realizar la tarea propuesta? Una lista numerada de pasos ayudará a comunicar la idea de una secuencia ordenada de pasos.
Esta sección ayudará a los alumnos a entender “qué hay que hacer” y en qué orden. A otros profesores que quiera utilizar la WebQuest les ayudará a ver el decurso de la actividad y cómo pueden adaptarla para su propio uso. Así pues, cuanto más detalle, mejor. Recuerde que este documento va dirigido al alumno, sin embargo, describa los pasos utilizando la segunda persona.
- Primero, serás asignado a un grupo de 4 estudiantes...
- Una vez escogido el rol que desempeñarás...
- y así sucesivamente...
En el proceso deben incluirse los recursos online y offline que se utilizarán en cada paso. Se puede hacer de varias formas. Si se plantean varias tareas comunes a todos los miembros del grupo, cada tarea incluirá los correspondientes recursos. Si hay recursos diferenciados por roles, se deben describir los pasos del proceso de cada rol e incluir aquí los recursos correspondientes. En el caso de que algunos recursos sean comunes, para adquirir un conocimiento común antes de trabajar en función de cada rol, debe indicarse explícitamente.
En la sección dedicada al Proceso se pueden incluir algunos consejos sobre qué hacer con la información reunida (véase más adelante el concepto de andamio cognitivo). Esta ayuda puede incluir consejos sobre como utilizar diagramas de flujo, tablas-resumen, mapas conceptuales u otras estructuras organizativas. La ayuda puede adoptar la forma de una lista de comprobación de cuestiones a analizar con la información, o cosas en las que fijarse o sobre las que pensar. Si ha identificado o preparado documentación accesible en la web que cubre destrezas específicas necesarias en la sesión (i.e., cómo hacer una tormenta de ideas, como preparar una entrevista a un experto), vincúlela a esta sección.
4. Evaluación
En el apartado de evaluación debe describirse lo más concreta y claramente posible a los alumnos cómo será evaluado su rendimiento… si habrá una nota común para el grupo o calificaciones individuales. Se debe incluir la rúbrica de evaluación si se va a utilizar este método (más adelante se explica brevemente).
5. Conclusión
En la conclusión podemos escribir una serie de frases que resuman lo que han conseguido o aprendido los estudiantes completando la WebQuest. Puede incluir algunas cuestiones retóricas o vínculos adicionales para animarles a ampliar sus conocimientos.
No es una parte crítica en el conjunto, pero proporciona un broche (mecanismo de cierre) a la actividad.
Debe resumir lo aprendido y estimular la reflexión acerca del proceso, de tal manera que anime a extender la experiencia a otros dominios.
En esta sección,
el profesor puede animar a los estudiantes a que sugieran algunas formas diferentes de hacer las cosas con el fin de mejorar la actividad.
6. Créditos y Referencias
Es conveniente
incluir mención a las fuentes de todas las imágenes, música o textos que se han utilizado incluyendo vínculos a las fuentes originales. También deberíamos agradecer la ayuda que hayamos recibido en forma de otras WebQuest en las que nos hemos inspirado, páginas web de especial relevancia para la tarea, libros consultados, etc.
Pincha aquí para saber más.Miniquest:Consisten en una versión reducida de las WebQuests.
Se organizan en tres únicos pasos: - Escenario, se plantea una situación inicial para aproximar al alumno a la tarea que deberá llevar a cabo.
- Tarea, presentación del trabajo que tiene que realizarse.
- Producto, descripción detallada del trabajo a realizar, aquí se incluirán los enlaces necesarios
- CREACION Y PUBLICACION DE WEBQUEST ONLINE
http://www.orospeda.es/majwq/inicioEDUTIC: Pincha aqui para acceder a la pagina de EDUTICPHP WEBQUEST: Pincha aquí para acceder a la página...