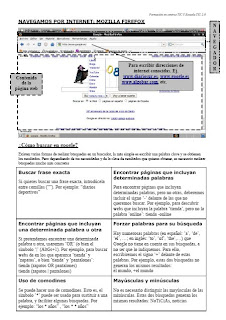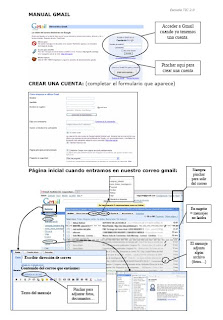Para un correcto funcionamiento de la pizarra y evitar problemas, seguimos los siguientes pasos:
1.
Comprobar que
el cañón tiene dos lucecitas encendidas en su parte inferior. Si no es así, puede ser que no le llegue corriente y que el interruptor del cuadro de corriente esté bajado.
2. De forma general,
encender el cañón antes que el ordendador. Pulsar el botón POWER del mando dirigiéndolo hacia la parte frontal del cañón (en este lugar se encuentra el sensor infrarrojo).
Tenemos que confiar en que ha llegado la señal al cañón, hay que esperar unos segundos hasta que el cañón proyecte.
3.
Encender el ordenador del profesorado. Recordar que debemos introducir por defecto "usuario" y "usuario".
4.
Comprobar que en el escritorio de GuadalinexEdu está el icono (nota con un muñequito) que indica una conexión adecuada de la PDI al ordenador.
5.
Pulsar el botón en el lateral de la PDI para conectar sus altavoces.
Si existe algún problema,
comprobar que las conexiones del cuadro de la pared y PDI:
a) Cable de corriente del ordenador del profesor.
b) Cable USB (para que funcione la PDI).
c) Cable VGA (para que funcione el cañón).
d) Cable de sondio (con una clavija jack 3,5 estéreo).
e) Cable de sonido (con una clavija jack 3,5 estéreo) conecta a la PDI por un lateral. Tiene que estar donde dice "pc".
6.
Comprobar la calibración de la pantalla, debe coincidir el lápiz de la PDI con la flechita del ratón. Si no es así, hay que calibrar de dos formas:
a) Dejando el lápiz unos segundos en el botón de la parte superior izquierda de la PDI.
b) Pinchando en el icono "nota con muñequito" y pinchamos la opción calibrar.
7.
Apagar el ordenador, el sonido de la PDI (pulsando el botón lateral) y el cañón (pulsamos una vez el botón power y seguidamente lo pulsamos otra vez).Nota: si cuando estamos utilizando la PDI se queda bloqueada quitar y volver a poner el cable usb. Si sigue bloqueada, reiniciar el equipo.
 Para descargar la ficha de ayuda pincha aquí.
Para descargar la ficha de ayuda pincha aquí.